Benutzerprofil
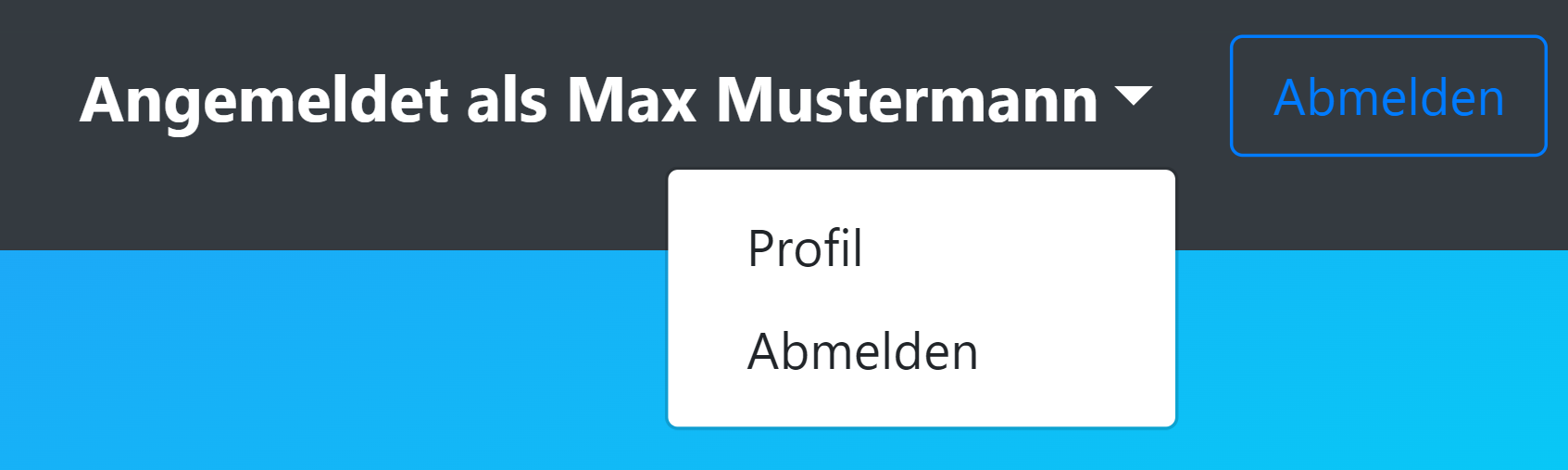 Das Benutzerprofil kann über ein Dropdown-Menü in der oberen rechten Ecke aufgerufen werden, nachdem man sich angemeldet hat.
Hierfür klickt man auf seinen Namen oder auf den Pfeil daneben.
Das Benutzerprofil kann über ein Dropdown-Menü in der oberen rechten Ecke aufgerufen werden, nachdem man sich angemeldet hat.
Hierfür klickt man auf seinen Namen oder auf den Pfeil daneben.
Im Benutzerprofil kann folgendes erledigt werden:
- Ändern der persönlichen Daten
- Ändern der Adressdaten
- Ändern der Kontaktdaten
- Ändern des Passworts
- Aktivieren | Deaktivieren der Zwei-Faktor-Authentifizierung
Die hier genannten Funktionen werden auf den folgenden Seiten im Detail beschrieben
Ändern von Daten
Über das Benutzerprofil können Daten zu dem aktuellen Benutzer bearbeitet werden. Hierzu zählen persönliche Daten, Adressdaten und Kontaktdaten.
Um diese Daten zu ändern, wird am unteren Ende der Profilseite auf "Profildaten bearbeiten" geklickt. Anschließend werden die Daten nach Wunsch geändert.
 Um die Änderung abzuschließen, muss das aktuelle Passwort im unteren Bereich der Seite eingegeben und auf "Speichern" geklickt werden.
Um die Änderung abzuschließen, muss das aktuelle Passwort im unteren Bereich der Seite eingegeben und auf "Speichern" geklickt werden.
Ändern des Passworts
Das Ändern des Passworts erfolgt analog zur Änderung von den restlichen Profildaten. Der Unterschied ist, dass das Passwort gewissen Voraussetzungen entsprechen muss.
Um das Passwort zu ändern, wird entweder am unteren Ende der Seite auf „Profildaten bearbeiten“ geklickt
oder direkt auf „Passwort ändern“.
Anschließend wird das gewünschte Passwort im Feld "Neues Passwort" eingegeben und im Feld "Bestätigen" wiederholt.

Für die Passwortänderungen gelten dieselben Anforderungen wie bei der Registrierung
- Mindestens 8 Zeichen
- Keine Leerzeichen
- Enthält mindestens eine Zahl
- Enthält mindestens einen Großbuchstaben
- Enthält mindestens ein Sonderzeichen
 Um die Änderung abzuschließen, muss das aktuelle Passwort im unteren Bereich der Seite eingegeben und auf "Speichern" geklickt werden.
Um die Änderung abzuschließen, muss das aktuelle Passwort im unteren Bereich der Seite eingegeben und auf "Speichern" geklickt werden.
Zwei-Faktor-Authentifizierung aktivieren
Eine Zwei-Faktor-Authentifizierung bietet einen zusätzlichen Schutz für den Account. Durch die Aktivierung der 2FA benötigen Sie bei jeder Anmeldung einen zusätzlichen Code, um sich zu Authentifizieren. Bei Nicht-Administratoren ist die 2FA optional, kann aber aktiviert werden.
-
Um die Zwei-Faktor-Authentifizierung zu aktivieren, öffnen Sie zuerst das Profil,
indem Sie oben rechts auf den Benutzernamen klicken und Profil wählen.
- Mehr dazu unter Benutzerprofil
-
Anschließend klicken Sie im Profil neben "Zwei-Faktor-Authentifizierung" auf "Aktivieren"

- Sie benötigen hierfür eine Zwei-Faktor-Authentifizierungsapp auf dem Smartphone, Laptop, Tablet, Computer, etc. Alternativ können Sie 2FA-Webseiten verwenden, Apps werden jedoch aufgrund der Bedienfreundlichkeit empfohlen.
-
Mit dieser App wird der angezeigte QR-Code zuerst eingescannt.
- Sollte das nicht möglich sein, kann der Code, welcher unter dem QR-Code angezeigt wird, in der App eingegeben werden.
- Dieser Code wird für alle weiteren Anmeldungen benötigt. Die meisten 2FA-Apps speichern diesen für Sie ab.
- Die App zeigt nach Scannen oder Eingabe des Codes eine 6-stellige Nummer an.
- Diese wird zur Bestätigung auf der Webseite eingegeben.
- Anschließend wird auf "Verifizieren" geklickt.
- Der Code, welcher in der App angezeigt wird, ändert sich in regelmäßigen Abständen.
Ist der eingegebene Code ungültig, muss der gesamte Vorgang inklusive QR-Code scannen | Code manuell eingeben, wiederholt werden.
Nachdem die Zwei-Faktor-Authentifizierung aktiviert wurde, werden Sie weitergeleitet und erhalten eine Info. Ab diesem Zeitpunkt wird für die Anmeldung immer der zweite Faktor (der Code aus der jeweiligen App) benötigt. Mehr dazu unter Login bei aktivierter Zwei-Faktor-Authentifizierung (2FA)
Zwei-Faktor-Authentifizierung deaktivieren
- Um die Zwei-Faktor-Authentifizierung zu deaktivieren, öffnen Sie zuerst das Profil, indem Sie oben rechts auf den Benutzernamen klicken und Profil wählen.
-
Anschließend klicken Sie im Profil neben "Zwei-Faktor-Authentifizierung" auf "Deaktivieren".

- In diesem Fenster muss die 6-stellige Nummer der 2FA-App eingegeben und auf "Deaktivieren" geklickt werden.
- Anschließend wird auf "Deaktivieren" geklickt.
Nachdem die Zwei-Faktor-Authentifizierung deaktiviert wurde, werden Sie weitergeleitet und erhalten eine Info. Ab diesem Zeitpunkt wird für die Anmeldung kein zweiter Faktor mehr benötigt.
Der Code, welcher in der App angezeigt wird, ändert sich in regelmäßigen Abständen. Verwendet werden können beliebige 2FA-Apps oder 2FA-Webseiten.
Falls Sie keinen Zugang mehr zu Ihrem Benutzeraccount haben, können Sie die 2FA auch per E-Mail zurücksetzen. Mehr dazu unter Zwei-Faktor-Authentifizierung zurücksetzen
Zum Beginn des Benutzerhandbuchs Zum Beginn dieser Seite